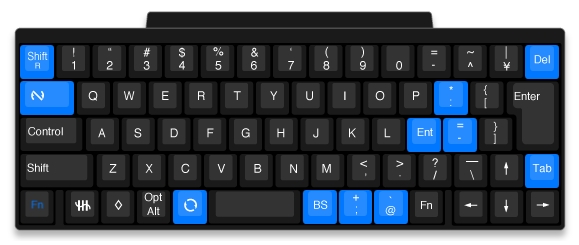ProcessSetPriority "High"
SetMouseDelay -1
SendMode "Input"
A_MaxHotkeysPerInterval := 200
InstallKeybdHook
#UseHook
CoordMode "Mouse", "Window"
;--------------------------------------------------------
; "C:\Program Files (x86)\Google\Google Japanese Input\GoogleIMEJaTool.exe" -mode=config_dialog
; Hiragana>IMEを有効化
; Muhenkan>IMEを無効化
; エントリーを削除
; Henkan
; Shift Henkan
; Shift Muhenkan
;--------------------------------------------------------
>+4::Send "{Enter}"
>+7::Send "{Home}"
>+8::Send "{End}"
>+q::Send "{&}"
>+w::Send "{'}"
>+e::Send "{``}"
>+a::Send "{^}"
>+s::Send "{$}"
>+d::Send "{~}"
>+u::Send "{|}"
>+i::Send "{\}"
>+o::Send "{@}"
>+p::Send "{`%}"
>+n::Send "{(}"
>+m::Send "{)}"
>+h::Send "{Left}"
>+j::Send "{Down}"
>+k::Send "{Up}"
>+l::Send "{Right}"
>+Backspace::Send "{Delete}"
;--------------------------------------------------------
~sc07B::
{
If (A_PriorHotkey = A_ThisHotkey && 500 > A_TimeSincePriorHotkey)
{
Send "{sc070}"
}
}
sc07B & 1::Send "{F12}"
sc07B & 2::Send "{F2}"
sc07B & q::Send "{Esc}"
sc07B & w::Send "{LWin}"
sc07B & e::Run "explorer.exe"
sc07B & r::Send "#r"
;--------------------------------------------------------
~^c::
{
If (A_PriorHotkey = A_ThisHotkey && 500 > A_TimeSincePriorHotkey)
{
Send "{End}+{Home}^c"
}
}
;--------------------------------------------------------
sc079 & RShift::Send "#{Tab}"
sc079 & 1::Send "#^{Left}"
sc079 & 2::Send "#^{Right}"
sc079 & 3::Send "^{Home}"
sc079 & 4::Send "^{End}"
sc079 & q::Send "!{Left}" ; 戻る
sc079 & w::Send "!{Right}" ; 進む
sc079 & e::Send "^w" ; 閉じる
sc079 & r::AltTab
sc079 & a::Send "^+{Tab}" ; 前のタブ
sc079 & s::Send "^{Tab}" ; 次のタブ
sc079 & d::Send "^+t" ; 再び開く
sc079 & f::Send "^{F5}" ; 更新
sc079 & z::Send "!+z" ; Alt+Shift+Z / CloseRightTabs
sc079 & x::DispChange(-SysGet(16))
sc079 & c::DispChange(0)
DispChange(x)
{
w := SysGet(16)
h := SysGet(17)+15
y := 5
this_id := WinGetID("A")
If (WinGetMinMax(this_id) = 1)
{
WinRestore(this_id)
}
WinMove(x,y,w,h,this_id)
}
sc079 & v::
{
static keyDownCount
If (A_PriorHotkey = A_ThisHotkey && 500 > A_TimeSincePriorHotkey)
{
keyDownCount += 1
If (keyDownCount > 1)
{
keyDownCount := 0
}
}
Else
{
keyDownCount := 0
}
this_id := WinGetID("A")
If (keyDownCount = 0)
{
If (WinGetMinMax(this_id) = 1)
{
WinRestore(this_id)
WinMove(,,1100,750,this_id)
}
WinGetPos(,,&w,&h,this_id)
MouseMove(w//2, 9)
}
Else If (keyDownCount = 1)
{
WinGetPos(,,&w,&h,this_id)
MouseMove(w-5, h-5)
}
}
sc079 & Left::Send "#^{Left}"
sc079 & Right::Send "#^{Right}"
;--------------------------------------------------------
sc079 & WheelUp::Send "{PgUp}"
sc079 & WheelDown::Send "{PgDn}"
+WheelUp::WheelLeft
+WheelDown::WheelRight
;--------------------------------------------------------
#HotIf WinActive("ahk_exe excel.exe")
sc079 & a::Send "^{PgUp}" ; 前のタブ
sc079 & s::Send "^{PgDn}" ; 次のタブ
sc079 & f::Send "^+{L}"
+sc079::Send "^e" ; オリジナルマクロ用
+Space::
{
Send "{sc07B}"
Send "+{Space}"
}
MButton::Send "{F4}"
#HotIf WinActive("ahk_exe mpc-be64.exe")
sc079 & a::Send "^{PgUp}" ; 前のタブ
sc079 & s::Send "^{PgDn}" ; 次のタブ
#HotIf